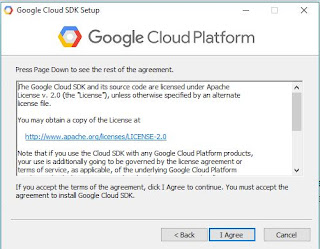¿Qué es PuTTY y para qué sirve?
como ya explique hay varia formas de trabajar con terminal en este caso vamos a utilizar para este servidor Putty en el siguiente tutorial lo vamos a configurar y con esto vamos a administrar nuestro nuevo servidor
PuTTY es un cliente SSH y Telnet con el que podemos conectarnos a servidores remotos iniciando una sesión en ellos que nos permite ejecutar comandos. El ejemplo más claro es cuando empleamos PuTTY para ejecutar comandos en un servidor VPS y así poder instalar algún programa o configurar alguna parte del servidor.
La parte de cliente Telnet es más desconocida para mi, pero el ejemplo más claro de uso es conectarse a nuestro router domestico para configurarlo a través de Telnet y abrir puertos, etc.
Resumiendo, con PuTTY conseguimos abrir una sesión de línea de comandos en el servidor remoto para administrarlo.
1- Lo primero que vamos a hacer es descargar nuestro putty para ello vamos al link
le damos en saltar publicidad una vez adentro le damos en el link here
nos abre la pagina de descarga seleccionamos la opción que mas nos sirve en mi caso es Windows de 64 bits (el MSI es el instalador de Windows)
le damos en guardar archivo y lo ponemos donde queremos
una vez descargado vamos a la carpeta de descarga y lo ejecutamos como administrador
le damos en next
seleccionamos donde lo queremos instalar en mi caso lo deje por defecto le damos en next
aquí yo active la opción de crear icono en el escritorio no es obligatorio e instalamos
una vez finalizado ya tendremos nuestro Putty instalado
Para continuar con la configuración debemos abrir el Putty gen que se instalo en nuestra computadora podemos buscar en la barra de navegación
lo abrimos
una vez abierto el PuttyGen se nos va a abrir un programa así el cual nos sirve para crear las llaves publicas y privadas que se necesitan para conectar el ssh las vamos a guardar en nuestra pc así como en los meta datos de nuestro servidor
para ello le damos en generate y movemos el mouse dentro del programa en el área blanca para que se cargue
Nos va a generar algo así
Nota el espacio Key comment: es el usuario de ingreso si los dejan asi con ese nombre de usuario es el que van a ingresar pueden cambiar y poner lo que ustedes quieran (es recomendable es colocar el usuario que te aparece cuando conectas a la VM por el navegador)yo lo voy a hacer con esa.
guardamos las llaves la publica y la privada en nuestra pc dando click en sve public key y en save private key y escogemos la ubicación deseada en mi caso en mis documentos claves ssh deben ponerle a la publica publica y a la privada privada porque se pone el mismo nombre y le cae encima
voy selecciono y copio la clave generada y la pego en los metadatos de nuestro servidor
para ello vamos a nuestra consola
vamos al menu y buscamos Compute Engine y buscamos la opción de metadatos
una vez ahí le damos en la opción Claves SSH y nos abre esta ventana
donde vamos a agregar nuevo elemento en el botón de abajo nos abre un input donde copiamos nuestra clave generada (La clave que genero el Puttygen en el "textarea") y automaticamente crea el usuario de ingreso que es lo que colocamos en nuestro (Key comment) a la hora de generar las claves
Una agregada nuestra clave esta listo nuestro servidor ahora solo nos queda una configuración en nuestro putty para que nos guarde todo para ello nos vamos al Putty
vamos al menu lateral buscamos la Opción SSH expandimos luego seleccionamos Auth
Una vez ahí buscamos nuestra clave privada (la que termina en .ppk que anteriormente guardamos, y generamos con el puttygen)que ya habíamos guardado en nuestra pc cuando la generamos con el puttygen
una vez cargada nuestra llave privada solo nos vamos en el menu lateral a la opción Session osea a la primera opción
nos vamos a nuestro panel del servidor y buscamos instancias de vm
una vez ahi vamos a copiar nuestra ip externa para pegarla en nuestro Putty
en el primer cuadro pegamos la ip externa del servidor
en la segunda le ponemos un nombre
y la tercera es para guardar nuestra configuración si la guardamos con el nombre ya podemos cargarla las veces que queramos solo load y open
el ultimo es para abrir nuestra terminal ya configurada
abrimos con doble click o en open
nos va a decir loggin as: ves donde debemos colocar nuestro usuario lo que guardamos en key comment a la hora de generar las llaves en mi caso era (rsa-key-20180109) y listo estamos en nuestro servidor
Nota: Si pusiste el nombre que aparece cuando te conectas a la VM por el navegador igual al del "Key comment" podes conectarte "tuusuario@tuip" y no te pide el usuario cada vez que te conectas.